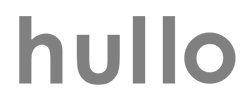Een ‘Non-Destructive’ workflow in Photoshop betekent dat je aanpassingen maakt aan een afbeelding of gedeelte van een afbeelding, zonder dat je de afbeelding aantast en dat je altijd weer terug kan. In Photoshop maak je bijvoorbeeld selecties, knip en plak je afbeeldingen van andere foto’s en combineer je dat in een mooie nieuwe compositie. Wat als je een paar leuke filters aan wat lagen hebt toegevoegd en je vindt het toch niet zo mooi? Of als je diezelfde laag heel vaak groter en kleiner hebt gemaakt? Elke handeling die je doet heeft effect op de kwaliteit van de afbeeldingslaag. Maar er zijn trucjes die ervoor zorgen dat de kwaliteit goed blijft en dat je altijd terug kunt naar de originele staat. Hieronder geef ik 2 voorbeelden:
1. Gebruik van Mask Layers & 2. Gebruik van Smart Objects
1.Mask Layers
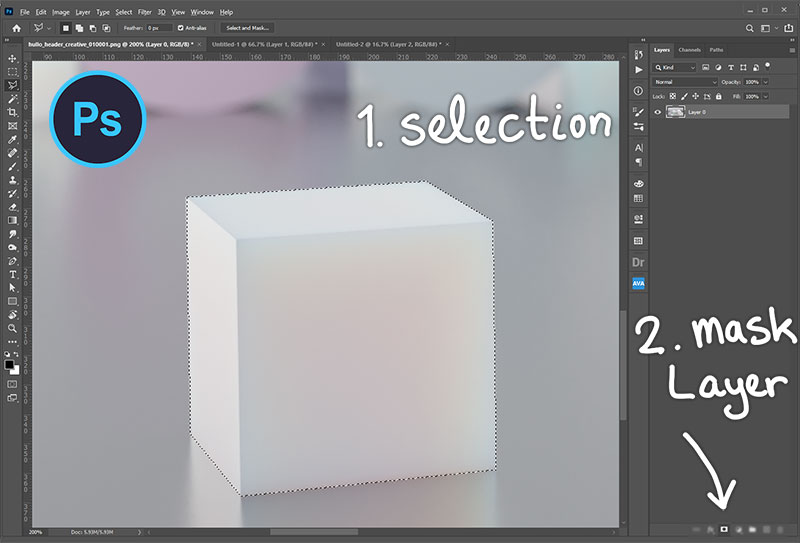
Bij het gebruikmaken van mask layers zorg je ervoor dat je een selectie niet uitknipt en bewerkt, maar dat je van je selectie een mask layer maakt. De mask layer komt naast je thumbnail van je photoshop laag te staan en wordt weergegeven in zwart en wit. Zwart betekent niet zichtbaar en wit betekent wel zichtbaar, met alle grijswaarden die daartussen zitten. Dus 50% grijs is 50% transparant. Zoals in de afbeelding hierboven maak je dus eerst een selectie en click je rechts onderin op het “Mask Layer” icoontje.
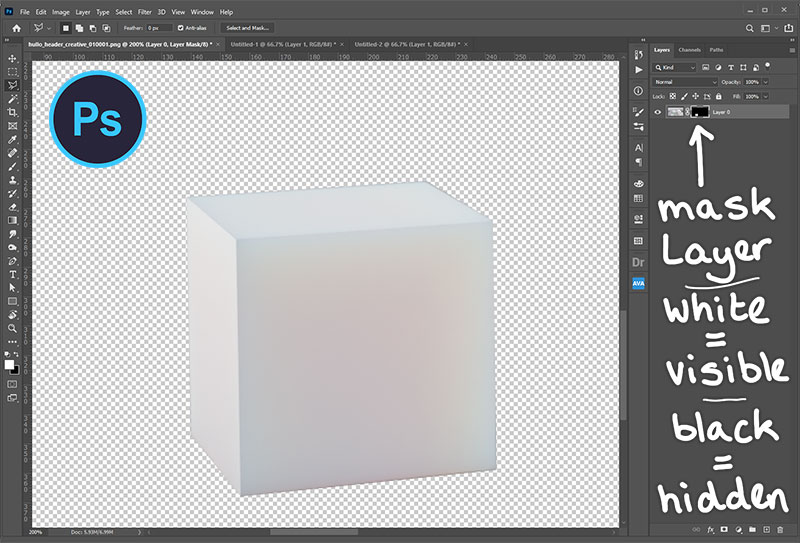
Je hebt nu van je selectie een gebied aangegeven dat zichtbaar moet zijn en dus wordt weergegeven met een witte kleur in je mask layer. Alles daaromheen is zwart en dus niet meer zichtbaar. Wat we hiermee hebben bereikt is dat je de originele laag nog steeds kunt gebruiken, want als je de mask layer weggooit, zul je zien dat de volledige afbeelding nog intact is. Het is nu dus ook makkelijk om de mask layer aan te passen om bijvoorbeeld een verkeerde selectie te corrigeren. Heb je bijvoorbeeld de rand van een object niet netjes geselecteerd en wil je dit verbeteren? Klik dan op je mask layer om aan te geven dat je die wilt bewerken en ga dan met een brush je mask layer verfijnen. Denk daarbij dat alles wat wit is, zichtbaar wordt en alles wat zwart is, niet meer zichtbaar wordt. Wil je dus meer laten zien van je object, dan moet je de mask layer inkleuren met een brush met witte kleur.
2.Smart Objects
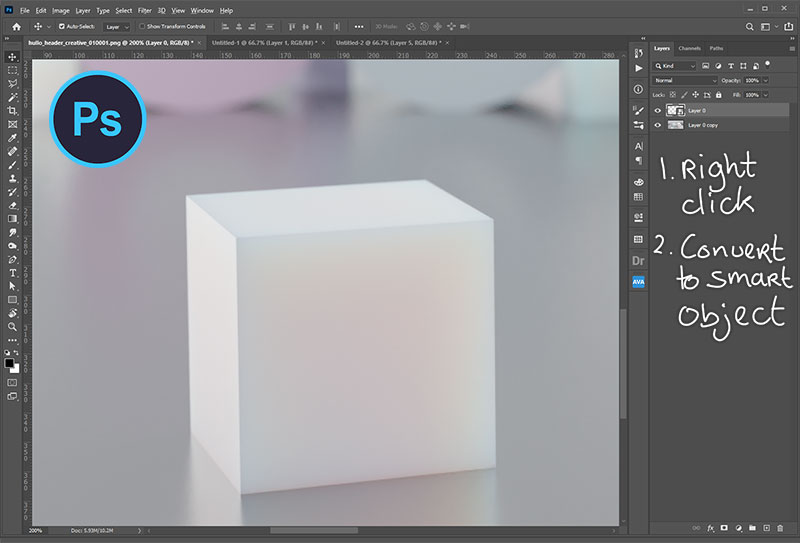
Nu we toch zo goed bezig zijn, gaan we nog een stapje verder met deze “non-destructive” workflow en gaan we van deze mask layer een “Smart Object” maken. Dit doe je door met je rechtermuisknop te klikken op de laag en dan “Convert to Smart Object” te kiezen. De laag wordt dan omgezet in een smart object. Dit is een soort sublayer binnenin Photoshop dat wordt opgeslagen als *.psb bestand. Zoals je ziet is de mask layer verplaatst binnenin deze smart object. (dubbelklik op de smart object thumbnail om naar de mask layer te gaan en de afbeelding te bewerken). Een smart object wordt aangeduid met een speciaal icoontje rechtsonder in de thumbnail.
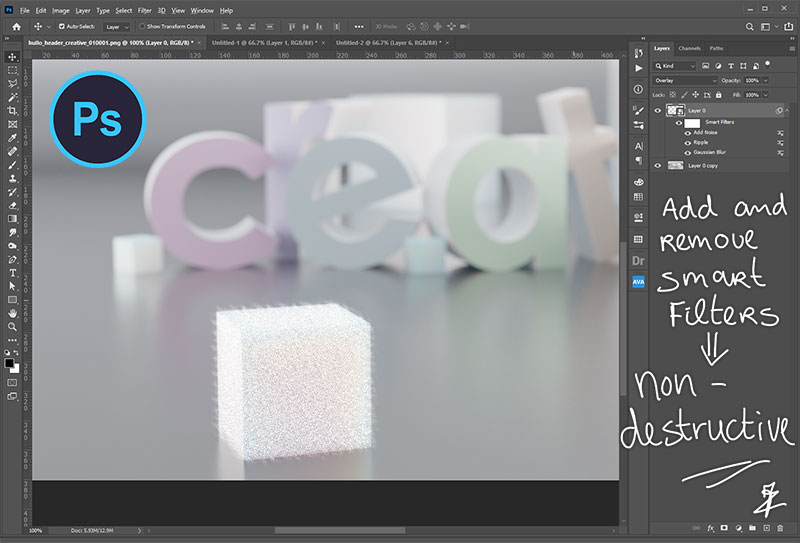
Wat we nu kunnen doen is transformeren, filters toepassen, etc… En alles is makkelijk aan/uit te zetten, te verwijderen en verder te bewerken, zonder dat je kwaliteit verliest van de originele laag.
Een non-destructive workflow is vooral handig als je verschillende uitwerkingen wilt uitproberen en niet altijd maar opnieuw wilt beginnen als er iets niet bevalt.
Ik gebruik dagelijks Photoshop en kan gewoon niet zonder dit programma. Er zijn verschillende manieren om met Photoshop te werken, maar ik betaal een maandelijks bedrag voor Adobe Creative Cloud. Dit is een abonnement dat mij toegang geeft tot alle programma’s die er zijn van Adobe. Klik hier voor een overzicht.
*Disclaimer: Deze pagina bevat affiliate links. Na het klikken van sommige links kan ik een commissie verdienen. De prijs van een product zal hierdoor niet hoger zijn. Dit houdt mij gemotiveerd om nog meer ervaringen te delen.